
Pada tutorial CorelDraw kali ini saya akan sedikit berbagi pengalaman yang berkaitan dengan judul artikel ini yaitu Cara Merubah Gambar JPG Menjadi Vector Menggunakan CorelDraw.
Cara Cepat Merubah Gambar JPG Menjadi Vector
1. Siapkan gambar yang akan kamu edit.
2. Buka Aplikasi CorelDraw
3. Impot gambar ke drawing page CorelDraw, bisa mengunakan fasilitas Open file, Impot file atau cara yang sering saya gunakan yaitu mendrag gambar ke CorelDraw caranya lihat disini
4. Setelah gambar masuk ke drawing page CorelDraw, klik kanan pada gambar kemudian pilih Outline Trace => High Quality Image

5. Ceklis remove color from entri image kemudian atur dan sesuaikan detail, smoothing dan corner smoothness di kolom trace control seperti pada gambar di bawah ini. terakhir klik OK

6. Setelah selesai gambar akan menjadi dua, yang asli dan hasil dari tracing seperti pada gambar di bawah ini.

7. Sampai disni kamu sudah bisa mengedit gambar, mewarnai gambar pada gambar hasil tracing namun gambar yang teredit masih dalam keadaan utuh, dengan katalain jika kamu mewarnai gambar tersebut dengan warna merah maka semua bagian gambar akan berwarna merah.
Supaya gambar bisa di edit jadi beberapa bagian kamu tinggal klik icon yang di beri tanda panah (pada gambar di no 6) atau klik kanan pada gambar kemudian klik Ungroup Object.
8. Selesai.
Sekarang kamu bisa edit atau mewarnai gambar sesuka hati kamu seperti pada gambar di bawah ini.

Kamu juga bisa menghilangkan warna pada gambar kemuidan kamu cetak sebagai bahan untuk anak kamu menyalurkan hobinya mewarnai gambar seperti ini.
Jika tutorial diatas dirasa kurang jelas silakan detailnya lihat video di bawah ini
Nah bagaimana gampang kan?
Jika artikel ini bermanfaat jangan lupa share ke temen-temen kamu, mana tau ada yang sedang membutuhkan.
Terimakasih, semoga bermanfaat.
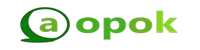
Terimakasih telah membaca di Aopok.com, semoga bermanfaat dan lihat juga di situs berkualitas dan paling populer Piool.com, peluang bisnis online Topbisnisonline.com dan join di komunitas Topoin.com.














