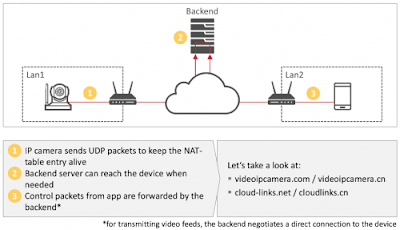Bandwidth adalah suatu
nilai konsumsi transfer data yang dihitung dalam bit/detik atau yang
biasanya disebut dengan bit per second (bps), antara server dan client
dalam waktu tertentu. sedangkan IPCamera adalah camera yang menggunakan internet protokol atau Web untuk mengirimkan data image dan control signal. Data yang dikirimkan berupa format digital melalui koneksi Ethernet.
ISPY adalah sebuah aplikasi yang digunakan untuk melihat atau menampilkan suatu objek yang direkam melalui sebuah kamera, ISPY bisa digunakan secara online atau offline maupun jaringan Wifi.

1. Pertama-tama sambungkan kabel LAN IPCam yang telah terpasang ke Port yang ada personal computer.
2. Ubah Pengaturan IP Address, pengaturan ini akan membantu agan untuk mengakses IP camera di jaringan LAN.
3. Jika sudah, silahkan akses alamat default IP camera yang tertera disetiap IPCam yang agan punya, karena disini saya contohkan default IP Camnya 192.168.1.136 Untuk mengaksesnya cukup menggunakan Mozilla, atau chrome.
4. Selanjutnya akan tampil halaman interface IPCam yang nantinya kita bisa modifikasi IP dari camera dan settingan untuk Wifi mana yang akan digunakan.
5. Catat bagian yang digaris kuning, (catatan* IP Address dan RTSP Port boleh diganti boleh juga tidak, karena IP Address dan Port akan kita gunakan disettingan modem wifi nantinya)
6. Jika sudah, selanjutnya masuk pada sub-menu Wifi, dibawahnya E-Mail.
Lalu lihat bagian yang warna kuning, Silahkan masukkan Wifi yang akan kita gunakan, dan jangan lupa untuk passwordnya juga. Pengaturan ini untuk memberi akses dari kamera ke jaringan wifi. Sesuai SSID WIFI anda masing-masing, jika sudah silahkan klik button select.
Jika koneksinya berhasil akan muncul status pesan Connect Success!, Kemudian Apply.
Jika semua pengaturan sudah benar, langkah berikutnya kita akan masuk pada jaringan wifi, untuk menambah IP camera yang kita dapatkan sebelumnya ke modem wifi. Jangan lupa sambungkan personal komputer ke dalam jaringan wifi yang sama, saat hendak melakukan pengaturan wifi di IPcam nya tadi.
Perhatikan default gatewaynya 192.168.1.1 Selanjutnya kita akan coba memulai setting dijaringan wifi :
Pada tahap ini kita akan menambahkan IP manual yang nantinya akan digunakan oleh IP camera yang telah kita siapkan sebelumnya, untuk menambahkan IP manual pilih menu Port Forwading, perlu di ketahui setiap modem berbeda-beda pengaturannya. Silahkan tambahkan IP camera yang sudah dicatat tadi pada baris yang tersedia, Untuk pengaturan lainnya disamakan saja seperti protocol dan Enable nya.
Pada baris yang saya tandakan warna kuning, itu adalah IP dan Port dari camera yang kita setting tadi, kalo sudah silahkan klik Aplly.
Bagaimana prosesnya..?
1. Jalankan program ISPY yang anda punya, kalo belum punya download dulu sesuai merek IPCam atau bisa juga cari di manual CDnya.
2. Next, klik menu Add ada dipojok kiri atas, selanjutnya pilih yang IP Camera. Pada gambar diatas itu adalah tampilan dari menu IP camera yang dipilih, selanjutnya pilih yang FFMPEG(H264).
3. Untuk menambahkan IPCam yang sudah terhubung dijaringan wifi, silahkan masukkan URL nya, karena saya biasa menggunakan dyndns jadi agak membingungkan tapi prinsipnya Sebenarnya dyndns sama saja dengan IP yang telah kita buat manual tadi, kalo mau lebih jelas silahkan googling mengenai dyndns…
Biar tidak bingung saya tuliskan yang versi IP nya, silahkan dicermati;
rtsp://admin:admin@192.168.1.136:2224/11
ini adalah IP yang kita buat tadi, sedikit penjelasan :
rtsp:// -> akses yang digunakan seperti http atau www
admin:admin -> user dan password yang ada di IPCam
@192.1688.1.136:2224 -> IP dan Port yang ada di IP camera maupun yang di Modem Wifi
/11 -> kalo yang ini biasanya digunakan untuk posisi urutan tampilan channel pada NVR
4. Berikutnya, jika URL nya sudah benar, silahkan klik Test, untuk mencoba apakah URL nya sudah sesuai. Kalo sudah berhasil tinggal di OK in aja.
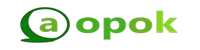
Terimakasih telah membaca di Aopok.com, semoga bermanfaat dan lihat juga di situs berkualitas dan paling populer Piool.com, peluang bisnis online Topbisnisonline.com dan join di komunitas Topoin.com.