Perbedaan warna tersebut bisa di sebabkan oleh beberapa faktor diantaranya faktor pencahayaan, tingkat kecerahan layar, kulitas display monitor dll.
Contoh kasus disini saya mencoba mencetak pas foto hasilnya menjadi agak kekuningan padahal di layar laptop saya foto tersebut karakter warna nya itu cool atau kebiruan tapi ketika di cetak menjadi kekuningan. untuk mengatasi masalah tersebut yaitu dengan cara kalibrasi warna pada layar laptop/PC kita.
Ada dua cara yang dapat dilakukan untuk melakukan kalibrasi warna ini, yang pertama menggunakan alat kalibrasi seperti Spyder4Elit, kedua menggunakan software bawaan windows yaitu Calibrate Color. Cara pertama hasilnya akan lebih akurat tetapi cara pertama membutuhkan alat kalibrasi dan alatnya cukup mahal. oleh karena itu disini kita akan menggunaka cara kedua yang lebih gampang dan tidak membutuhkan alat tambahan.
Cara melakukan kalibrasi monitor agar sama dengan hasil cetak
1. Klik menu start kemudian cari Calibrate display color

2. Pengaturan Basic Color Settings
Ketika muncul jendela Welcome to Dsiplay Color Calibration, lakukan sebagai berikut.
- Jika di monitor anda ada fasilitas pemilihan profile, pilis sRGB, namun jika tidak maka abaikan saja. dan klik Next
- Jika ada fasilitas pemilihan white point di monitor anda, pilih D65 untuk mengatur temperatur cahaya ke 6500 derajat kelvin, jika tidak ada maka abaikan. dan klik Next
- Jika ada fasilitas memilih gamma di monitor anda, pilih Gamma 2.2 sebagai standard yang direkomendasikan untuk Windows, jika tidak ada maka abaikan. dan klik Next

3. Memahami dan Mengatur Gamma
Pada jendela ini, akan menjelaskan tentang gamma yang dimana menggambarkan hubungan antara nilai input dengan intensitas cahaya yang dipancarkan dari monitor.


4. Setelah itu atur gammar sampai titik di tengah-tengah bola tersamarkan (tidak hitam dan tidak putih). Jika bola menjadi putih maka itu berarti gamma terlalu rendah. Jika bola menjadi hitam itu berarti gamma terlalu tinggi. Aturlah agar bola di titik tengah tersamarkan. Jika sudah Klik Next.

5. Mengatur Brightness Monitor
Untuk mengatur Brightness Pada layar monitor, saya menggunakan Graphic bawaan laptop saya yaitu Intel HD.
- Klik kanan pada desktop dan pilih Graphics Properties.

6. Pilih Display.


8. Kembali ke jendela Kalibrasi. Pada jendela ini akan menampilkan gambar seperti dibawah ini . kemudian klik next, selanjutnya untuk menentukan shadow dan highlights tampilan. Perhatikan gambar dimonitor anda, atur Brightness di Graphic Properties tadi sampa terlihat seperti gambar yang tengah.

9. Mengatur Kontras Monitor
Pengaturan kontras monitor, juga saya lakukan di settingan Graphics Properties tadi. Pengaturan kontras ini berfungsi untuk menentukan bagaimana monitor menampilkan detail dari shadow sampai highlights secara akurat. Jika sudah diatur klik Next.

10. Memahami Color Balance
Color Balance ini berfungsi untuk menghilangkan Color Cast. Pastikan kotak grey terlihat netral dan tidak mengandung warna tertentu. kemudian Klik Next untuk melanjutkan


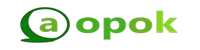
Terimakasih telah membaca di Aopok.com, semoga bermanfaat dan lihat juga di situs berkualitas dan paling populer Piool.com, peluang bisnis online Topbisnisonline.com dan join di komunitas Topoin.com.














