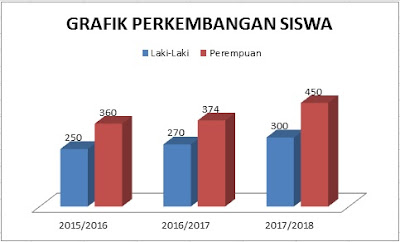Berikut ini kami paparkan cara membuat grafik dengan menggunakan Microsoft excel, merubah data menjadi sebuah grafik, dan memilih model grafik.
Cara Membuat Grafik di Microsoft Excel
1. Pertama buka Aplikasi Microsoft Excel nya, bisa dengan doble klik pada icon Microsoft Excel di Dekstop ataupun dengan mengklik button windows di pojok kiri bawah kemudian cari aplikasi Microsoft Excel nya dan klik
2. Buat/Siapkan sebuah data sederhana yang akan kamu jadikan Grafik. contoh seperti gambar dibawah.

3. Setelah selesai membuat data sederhana seperti diatas, Klik menu Insert => Pilih tipe grafik yang kamu inginkan, contoh disini saya menggunakan grafik batang dengan memilih Column dan pilih type grafik batang yang kamu inginkan

4. Kemudian akan tampil kotak kosong, selanjutnya klik Select Data pada bagian Tool Bar.
Akan muncul kotak dialog Select Data Dource kemudian blok data yang akan kita jadikan grafik seperti gambar dibawah

5. Sampai disini grafik sudah bisa ditampilkan namun tanpa keterangan seperti ini

Nah sekarang kita berikan keterangan pada grafik tersebut, pada contoh data diatas berati kami harus memberikan keterangan Laki-laki dan Perempuan nya kemudian tehun pelajaran nya.
6. Kita edit lagi grafik yang tadi dengan cara mengklik grafiknya kemudian klik Select Data pada Tool bar maka akan muncul kotak dialog Select Data Souce lagi
Nah sekarang klik pada tulisan Series 1 kemudian klik Edit.

7. Akan muncul kotak dialog Edit Series, Pada kolom Series name isikan keterangan sesuai data disini saya beri keterangan Laki-Laki, klik OK , kemudian pengeditan pada Series 2 saya beri keterangan perempuan. Lakukan dengan cara yang sama

8. Hasilnya jadi seperti ini

9. Selanjutnya kita berikan keterangan Tahun Pelajaran di Bawah Gerafiknya. caranya sama seperti tadi kita membarikan keterangan jenis kelamin hanya saja kali ini kita edit pada Horizontal category
contoh seperti pada gambar dibawah

10. Klik Edit kemudian blok pada kolom Tahun Pelajaran dan Klik OK dan Klik OK lagi seperti gambar dibawah

11. Hasilnya Seperti Gambar di bawah

Untuk mengganti tampilan grafik batang nya tinggal kamu rubah di Chart Layout pada Tool Bar
contohnya menjadi seperti ini

Untuk menggati Chart Tipe kamu tinggal mengklik Change Chart Type pada Tool Ball kemudian pilih type chart yang kamu inginkan. seperti pada gambar dibawah.

Nah gimana gampang kan? Selebihnya silakan kamu bereksperimen sendiri ya.
Selamat Mencoba. Semoga Bermanfaat.
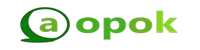
Terimakasih telah membaca di Aopok.com, semoga bermanfaat dan lihat juga di situs berkualitas dan paling populer Piool.com, peluang bisnis online Topbisnisonline.com dan join di komunitas Topoin.com.