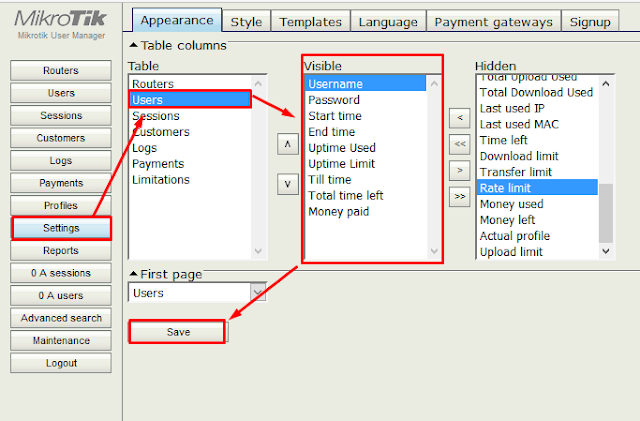Membuat Voucher Hotspot Mikrotik yang menggunakan User Manager memang cukup rumit. Banyak hal yang harus dikonfigurasi untuk bisa men-generate Voucher Hotspot Mikrotik pada User Manager Mikrotik. Dengan menggunakan sistem voucher, kita dapat lebih mudah dalam menjual koneksi Internet via WiFi Hotspot Mikrotik ke pelanggan. Kita tidak perlu menambahkan user tiap kali ada pelanggan yang mau berlangganan WiFi Hotspot. Kita tinggal men-generate username dan password user secara otomatis, dan mencetaknya dalam bentuk voucher untuk dijual kepada pelanggan.
Nah, sekarang pertanyaannya Bagaimana Cara Membuat Voucher Hotspot Mikrotik? Untuk menjawab pertanyaan tersebut, simak baik-baik Tutorial Mikrotik Indonesia kali ini ya.
Sebelum kita mulai Tutorial Mikrotik nya, pastikan dulu beberapa hal berikut sudah terpenuhi :
1. Pastikan Mikrotik Anda sudah bisa terkoneksi ke Internet
Jika belum baca disini :
Cara Mengkoneksikan Mikrotik ke Internet
2. Setting Waktu di Mikrotik dengan menggunakan NTP Client
Baca disini :
Apa itu NTP? Setting NTP Client di Mikrotik
3. Pastikan Hotspot Mikrotik sudah ter-install dan berjalan dengan baik
Baca disini :
Cara Membuat Hotspot di Mikrotik : Seting dasar Hotspot Mikrotik
4. Install User Manager Mikrotik
Silakan baca disini :
Cara Install dan Seting User Manager Mikrotik
5. Setting Hotspot Mikrotik agar menggunakan Manajemen User dari User Manager Mikrotik
Baca disini :
Cara Setting User Manager dengan Hotspot Mikrotik
6. Dari sini saya anggap Mikrotik Anda sudah terkoneksi ke User Manager dengan baik
Tutorial Cara Membuat Voucher Hotspot Mikrotik via User Manager
1. Login ke User Manager Mikrotik
Masukkan IPAddressMikrotik/userman pada browser. Pastikan IP Address tersebut bukan IP Address yang digunakan untuk interce Hotspot. Jika Anda menggunakan IPAddressHotspot/userman akan muncul pesan Error Not Found. Anda bisa gunakan Interface lain, misal ether1 dan diberi IP segmen selain hotspot.
2. Seting Users Variable pada User Manager Mikrotik
Setelah login, masuk ke menu Settings –> Appearance –> Pada kolom Table pilih Users. Masukkan variable sebagai berikut ke dalam kolom visible :
Username
Password
Start Time
End Time
Total Time Left
Till Time
Uptime Used
Uptime Limit
Money Paid
Variable ini akan muncul pada menu users, sehingga detail user dapat kita ketahui dengan mudah.

3. Membuat User Profile pada User Manager Mikrotik
User Profile ini berisi informasi profile dari masing-masing Paket Hotspot yang akan kita jual. Kita bisa menambahkan user profile sebanyak paket internet yang akan kita buat. Cara membuat user profile bisa melalui Menu Profiles secara manual, namun saya akan contohkan untuk membuat secara semi otomatis menggunakan command pada Terminal di Winbox. Berikut contoh command nya :
/tool user-manager profile
add name="Paket 5 jam" name-for-users=5jam override-shared-users=off owner=
mikrotikindo price=10000 starts-at=logon validity=2d
add name="Paket 1 hari" name-for-users=1hari override-shared-users=3 owner=
mikrotikindo price=20000 starts-at=logon validity=1d
add name="Paket 1 Minggu" name-for-users=7hari override-shared-users=3 owner=
mikrotikindo price=50000 starts-at=logon validity=1w
add name="Paket 1 Bulan" name-for-users=1bulan override-shared-users=5 owner=
mikrotikindo price=120000 starts-at=logon validity=4w2d
add name="Paket Ulimited 1 Tahun" name-for-users=unlimited
override-shared-users=off owner=mikrotikindo price=1000000 starts-at=
logon validity=52w1d
Silakan sesuaikan parameter pada command tersebut dengan keinginan Anda. Terutama pada parameter owner, ganti dengan dengan username User Manager Anda. Hasil dari command tersebut bisa Anda lihat pada Menu Profiles di User Manager. Jika Belum ada perubahan pada menu profiles, silakan logout dan login lagi ke User Manager.
Shared Users bisa Anda tentukan juga jumlah nya.

4. Membuat Paket Hotspot Mikrotik pada User Manager
Profile yang sudah dibuat sebelumnya perlu ditambahkan dengan limitasi bandwidth dan durasi aktif akun nya. Caranya dengan menambahkan limitation pada profile tersebut. Anda bisa membuatnya satu per satu di Menu Profile –> tab Limitations.
Disini saya akan gunakan kembali command terminal winbox.
Contoh command nya sebagai berikut :
/tool user-manager profile limitation
add address-list="" download-limit=524288000B group-name="" ip-pool="" name=
"Paket 5 jam" owner=mikrotikindo rate-limit-min-rx=65000B
rate-limit-min-tx=65000B rate-limit-rx=128000B rate-limit-tx=256000B
transfer-limit=0B upload-limit=0B uptime-limit=5h
add address-list="" download-limit=1073741824B group-name="" ip-pool="" name=
"Paket 1 hari" owner=mikrotikindo rate-limit-min-rx=128000B
rate-limit-min-tx=128000B rate-limit-rx=256000B rate-limit-tx=512000B
transfer-limit=0B upload-limit=0B uptime-limit=1d
add address-list="" download-limit=5373952000B group-name="" ip-pool="" name=
"Paket 1 Minggu" owner=mikrotikindo rate-limit-min-rx=128000B
rate-limit-min-tx=128000B rate-limit-rx=256000B rate-limit-tx=512000B
transfer-limit=0B upload-limit=0B uptime-limit=1w
add address-list="" download-limit=16106127360B group-name="" ip-pool=""
name="Paket 1 Bulan" owner=mikrotikindo rate-limit-min-rx=256000B
rate-limit-min-tx=256000B rate-limit-rx=512000B rate-limit-tx=1000000B
transfer-limit=0B upload-limit=0B uptime-limit=4w2d
add address-list="" download-limit=0B group-name="" ip-pool="" name=
"Paket Ulimited 1 Tahun" owner=mikrotikindo rate-limit-min-rx=512000B
rate-limit-min-tx=512000B rate-limit-rx=1000000B rate-limit-tx=1000000B
transfer-limit=0B upload-limit=0B uptime-limit=52w1d
Silakan sesuaikan parameter pada command dengan kebutuhan Paket Anda. Berikut keterangan pada masing-masing parameter command nya :
download-limit : quota limit download
upload-limit : quota limit upload
transfer-limit : quota limit download+upload
rate-limit-tx : speed limit download (jika quota sudah habis)
rate-limit-rx : speed limit upload (jika quota sudah habis)
rate-limit-min-tx : speed limit download (jika quota sudah habis)
rate-limit-min-rx : speed limit upload (jika quota sudah habis)
download-limit=0B : unlimited quota download
rate-limit-tx=262144B : speed limit download 256 kbps
Hasil nya adalah sebagai berikut :

5. Menghubungkan Limitation dengan Profiles User Manager Mikrotik
Setelah limitation dibuat, selanjutnya tinggal dihubungkan saja dengan Profile nya. Caranya dengan masuk ke Menu Profiles –> Pilih Profile –> Add new limitation –> Pilih limitation sesuai dengan paket nya –> Klik Add.

Lakukan hal serupa untuk Profile lainnya.
6. Men-Generate Username dan Password untuk Akun pada masing-masing Paket
Untuk membuat Akun secara otomatis pada masing-masing paket, kita bisa memanfaatkan fitur Batch user pada menu Users –> Add –> Batch –> tentukan jumlah user yang mau di generate pada kolom Number of users –> Pilih Paket –> Add.

Lakukan hal serupa untuk paket hotspot lainnya. Hasilnya sebagai berikut :

7. Menambahkan Logo pada User Manager Mikrotik
Sebenarnya langkah ini opsional, Anda bisa skip saja jika tidak ingin mengganti logo User Manager nya. Namun, pada Voucher yang akan kita buat nanti ada logo yang dicantumkan, jadi kita perlu untuk meng-upload logo. Caranya dengan mengakses FTP Mikrotik.
Buat folder baru dengan nama umfiles, copy file logo ke dalam folder tersebut.

Untuk mengganti logo user manager, masuk ke Menu Settings –> Styles –> Edit path pada kolom Logo dengan path Logo yang sudah di-upload –> Save
8. Membuat Template Voucher Hotspot pada User Manager
Masih di Menu Settings –> pindah ke tab Templates –> pilih Vouchers. Template Voucher Hotspot Mikrotik dibagi menjadi 4 Bagian, yaitu Header, Row, Footer dan Break. Bagian yang akan kita edit hanya di Header dan Row saja.
Berikut contoh code HTML yang sudah di custom.
Voucher code HTML untuk Header :
<!DOCTYPE html PUBLIC "-//W3C//DTD XHTML 1.0 Transitional//EN" "http://www.w3.org/TR/xhtml1/DTD/xhtml1-transitional.dtd">
<html xmlns="http://www.w3.org/1999/xhtml">
<head>
<title>Vouchers</title>
<style>
@media print {
.noprint {
display: none;
}
.pagebreak {
page-break-after: always;
}
}
body {
font-family: 'verdana', 'Helvetica Neue', Helvetica, Arial, sans-serif;
padding: 50px 100px;
font-size: 12.3px;
}
div.box {
background-color: #94F3EB;
background-image: -webkit-linear-gradient(270deg,rgba(220,245,250,1.00) 0%,rgba(246,253,254,1.00) 100%);
background-image: -moz-linear-gradient(270deg,rgba(220,245,250,1.00) 0%,rgba(246,253,254,1.00) 100%);
background-image: -o-linear-gradient(270deg,rgba(220,245,250,1.00) 0%,rgba(246,253,254,1.00) 100%);
background-image: linear-gradient(180deg,rgba(220,245,250,1.00) 0%,rgba(246,253,254,1.00) 100%);
background-repeat: repeat-x;
width: 3.6in;
height: 2.1in;
padding: 0 17px 18px 12px;
margin: 10px 0;
border: solid 1px #D9D9D9;
border-radius: 10px;
-webkit-border-radius: 2px;
-moz-border-radius: 2px;
}
div.box h2 {
background-color: #63C2EE;
border-color: #ED3939;
margin: 0 -17px 1px -12px;
padding: 15px 0px 0 10px;
height: 20px;
border-top-left-radius: 10px;
border-top-right-radius: 10px;
-webkit-border-radius: 2px;
-moz-border-radius: 2px;
font: bold 18px/0.2 Arial;
color: #fff;
text-align: center;
}
div.box h3 {
background-color: #FFF8DC;
border-color: #000;
border-style: solid;
border-width: 1px;
margin: -35px 0 0 70px;
padding: 12px 50px 3px 10px;
height: 8px;
width: 30px;
font: bold 12px/0 Arial;
color: #000;
}
div.box h4 {
background-color: #63C2EE;
border-color: #2B78C5;
/* IE6-9 */
margin: 0 -17px 1px -12px;
padding: 15px 0px 0 10px;
height: 20px;
border-bottom-left-radius: 10px;
border-bottom-right-radius: 10px;
-webkit-border-radius: 2px;
-moz-border-radius: 2px;
font: bold 12px/0.2 Arial;
text-align: center;
color: #fff;
}
.block-left {
background-color: transparent;
width: 170px;
height: 120px;
margin: 15px 0;
float: left;
}
.block-right {
background-color: transparent;
width: 150px;
float: right;
padding: 0px 5px 15px !important;
text-align: center;
}
.block-right > h5 {
font: bold 18px/0.1 verdana;
text-align: center;
color: #FF4141;
text-shadow: 2px 2px 2px #000;
margin: 25px 0;
}
.block-bottom {
background-color: transparent;
clear: both;
}
.txtbox img {
width: 50px;
height: 50px;
float: left;
padding-right: 5px;
}
</style>
</head>
<body>
Voucher code HTML untuk Row :
<div class="box">
<h2>MikrotikIndo-Hotspot Rp. %u_moneyPaid%</h2>
<div class="block-left">
<div class="txtbox">
<img alt="" src="/umfiles/logo.png"/><b>MikrotikIndo Wireless Hotspot Service</b>
</div>
<div class="txtbox2">
<p>Silakan Buka Browser, masukkan <b>Username</b> dan <b>Password</b> pada halaman login, <b>klik tombol login.</b></p>
</div>
</div>
<div class="block-right">
<h5>%u_timeLeft%</h5>
<p>Harga: <b>Rp. %u_moneyPaid%</b></p>
<div><p align="left">Username:</p><h3 align="center">%u_username%</h3></div>
<div><p align="left">Password:</p><h3 align="center">%u_password%</h3></div>
</div>
<div class="block-bottom">
<h4>Info lebih lanjut : mikrotikindo.blogspot.com</h4>
</div>
</div>
Code HTML tersebut hanya contoh saja, silakan Anda edit sendiri sesuai sesuai kebutuhan. Anda bisa gunakan Aplikasi Notepad++ atau Dreamweaver untuk mengedit code tersebut.

9. Meng-Generate Voucher Hotspot Mikrotik
Selanjutnya kita tinggal meng-generate secara otomatis voucher hotspot mikrotik nya. Caranya masuk ke Menu Users –> Pilih 4 user yang akan di Generate –> Generate –> Vouchers –> Klik Generate.

Kok cuma 4 user yang di centang? Kenapa gak semua aja sekalian di generate? Anda bisa coba untuk generate semua bersamaan. Nantinya Anda akan kesulitan pada saat proses mencetak (print) voucher. Karena jika terlalu banyak, tampilan voucher nya akan terpotong halaman. Jadi untuk aman nya, kita generate 4 berturut-turut saja.
Jika setelah di klik Generate tidak muncul apapun, coba klik tulisan berwarna biru berikut :

Tampilan Voucher Hotspot Mikrotik akan muncul pada popup browser.

10. Mencetak (Print) Voucher Hotspot Mikrotik Hasil Generate
Pada halaman popup browser yang berisi voucher hotspot mikrotik, tekan tombol ctrl + p untuk mulai mencetak (print). Saya sarankan untuk menggunakan Browser Google Chrome saat proses Generate dan cetak agar lebih mudah.

Klik More Settings –> pada Options centang Background graphics dan hilangkan centang Headers and Footers. Jika opsi Background graphics tidak di centang, maka tampilan cetak akan jadi aneh karena warna background nya tidak ikut dicetak. Sekarang tinggal print saja, dan ulangi hal serupa untuk voucher akun lain yang belum di generate.
Jika Template Hotspot Mikrotik ini dirasa terlalu ribet, Anda bisa coba pakai Template Hotspot Mikrotik yang tinggal print saja berikut ini :
Download Template Voucher Hotspot Mikrotik
Akhirnya selesai juga… Demikianlah Tutorial Cara Membuat Voucher Hotspot Mikrotik pada User Manager Mikrotik. Semua yang ada di Tutorial ini hanyalah contoh, silakan bisa anda contoh juga atau edit dengan kreasi Anda sendiri. Semoga bermanfaat 😉
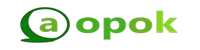
Terimakasih telah membaca di Aopok.com, semoga bermanfaat dan lihat juga di situs berkualitas dan paling populer Piool.com, peluang bisnis online Topbisnisonline.com dan join di komunitas Topoin.com.