
Printer Epson L Series telah menjadi pilihan populer bagi banyak pengguna karena kemampuannya menghasilkan cetakan berkualitas tinggi dengan biaya yang rendah. Namun, terkadang pengguna mungkin menghadapi masalah seperti hasil print bergaris yang dapat mengganggu kualitas cetakan. Dalam artikel ini, kami akan membagikan beberapa langkah yang dapat Anda ikuti untuk mengatasi masalah tersebut dan memulihkan kualitas cetakan yang baik.
1. Lakukan Pembersihan Nozzle
Jika langkah pertama tidak berhasil, kemungkinan ada saluran tinta yang tersumbat pada nozzle printer. Anda dapat melakukan pembersihan nozzle dengan langkah-langkah berikut:
- Buka pengaturan printer dan cari opsi “Nozzle Check” .
- Jalankan pembersihan nozzle dan ikuti petunjuk di layar.
- Proses pembersihan ini akan membersihkan saluran tinta dan memperbaiki masalah cetakan bergaris.

2. Bersihkan Kepala Pemindai (Print Head)
Salah satu penyebab umum hasil print bergaris adalah kepala pemindai yang kotor. Kotoran atau tinta yang mengering pada kepala pemindai dapat menghambat aliran tinta dan menghasilkan cetakan yang tidak rata. Untuk membersihkan kepala pemindai, ikuti langkah-langkah berikut:
- Buka pengaturan printer dan cari opsi “Maintenance” atau “Printer Head Cleaning”.
- Ikuti petunjuk di layar untuk menjalankan proses pembersihan kepala pemindai.
- Setelah selesai, coba cetak lagi dan periksa apakah garis-garis telah hilang.

3. Lakukan Power cleaning
Power cleaning adalah salah satu metode pembersihan yang lebih intensif yang tersedia pada printer Epson. Metode ini dapat digunakan ketika masalah cetakan bergaris tidak dapat diatasi dengan Printer Head Cleaning atau pembersihan nozzle standar. Berikut adalah langkah-langkah untuk menggunakan power cleaning:
- Pastikan printer Anda terhubung dengan komputer dan dalam keadaan menyala.
- Buka pengaturan printer dan cari opsi “Maintenance” atau “Printer Head Cleaning”.
- Di dalam opsi pembersihan, Anda harus melihat beberapa tingkat intensitas pembersihan yang tersedia. Cari opsi yang menyebutkan “Power Cleaning” atau “Deep Cleaning”. Pilih opsi ini.
- Setelah memilih power cleaning, printer akan mulai menjalankan proses pembersihan yang lebih intensif. Biarkan proses ini berjalan hingga selesai. Proses ini mungkin memakan waktu lebih lama daripada pembersihan biasa.
- Setelah power cleaning selesai, printer akan memberikan laporan tentang hasilnya. Periksa apakah masalah cetakan bergaris telah teratasi.
- Coba cetak lagi untuk memeriksa kualitas cetakan. Jika masih ada garis-garis atau masalah lain, Anda mungkin perlu mengulangi proses power cleaning atau mencari bantuan dari pusat layanan pelanggan Epson.

Perlu diingat bahwa power cleaning menggunakan lebih banyak tinta, jadi pastikan Anda memiliki cukup tinta yang tersedia sebelum menggunakan metode ini. Selain itu, karena pembersihan ini lebih intensif, disarankan untuk tidak menggunakan power cleaning secara berlebihan, kecuali benar-benar diperlukan, agar tidak menghabiskan tinta secara tidak perlu.
4. Periksa dan Ganti Cartridge Tinta
Cartridge tinta yang hampir habis atau sudah kadaluarsa dapat memengaruhi kualitas cetakan. Pastikan cartridge tinta Anda memiliki cukup tinta dan tidak melebihi tanggal kedaluwarsa. Jika cartridge tinta sudah habis, gantilah dengan yang baru. Berikut adalah beberapa tips terkait cartridge tinta:
- Periksa indikator tinta pada printer atau gunakan utilitas di komputer Anda untuk memeriksa tingkat tinta.
- Ganti cartridge tinta yang hampir habis atau kosong dengan yang baru dan asli.
- Pastikan cartridge tinta terpasang dengan benar dan terkunci dengan baik.
- Bersihkan Rol Pemindai dan Bagian dalam Printer:
- Kotoran, debu, atau serpihan kertas yang menempel pada rol pemindai atau bagian dalam printer dapat mengganggu proses pencetakan dan menghasilkan cetakan bergaris. Untuk membersihkannya, ikuti langkah-langkah berikut:
- Matikan printer dan buka penutup printer.
- Periksa apakah ada kotoran di sekitar rol pemindai dan bagian dalam printer.
- Bersihkan dengan hati-hati menggunakan kain lembut atau sikat yang tidak akan meninggalkan serat.
5. Kalibrasi Printer:
Kadang-kadang, hasil cetakan bergaris disebabkan oleh ketidakcocokan antara pengaturan printer dan perangkat lunak yang digunakan. Kalibrasi printer dapat membantu memperbaiki masalah ini. Berikut adalah langkah-langkahnya:
- Buka pengaturan printer dan cari opsi “Calibration” atau “Print Head Alignment”.
- Ikuti petunjuk di layar untuk menjalankan kalibrasi printer.
- Setelah kalibrasi selesai, coba cetak lagi dan periksa apakah garis-garis telah hilang.

6. Perbarui Driver Printer
Driver printer yang usang atau tidak kompatibel dapat menyebabkan masalah cetakan yang tidak diinginkan. Pastikan Anda menggunakan versi driver printer yang terbaru dengan mengunjungi situs web resmi Epson. Unduh dan instal driver yang sesuai dengan model printer Anda.
7. Cek Koneksi dan Kabel
Saat terjadi masalah dengan hasil print bergaris, periksa koneksi dan kabel printer Anda. Pastikan kabel USB terhubung dengan baik atau jika menggunakan koneksi nirkabel, pastikan sinyal kuat dan tidak ada gangguan yang mempengaruhi transmisi data.
Jika langkah-langkah di atas tidak memperbaiki masalah cetakan bergaris, kemungkinan ada masalah lebih serius dengan printer Anda. Dalam situasi seperti ini, disarankan untuk menghubungi pusat layanan pelanggan Epson atau meminta bantuan dari teknisi printer yang terlatih.
Kesimpulan:
Printer Epson L Series yang menghasilkan cetakan bergaris dapat menyebabkan frustrasi, tetapi dengan langkah-langkah yang tepat, masalah ini dapat diatasi. Mulai dari Printer Head Cleaning, pembersihan nozzle, hingga memeriksa dan mengganti cartridge tinta yang tepat, langkah-langkah ini dapat membantu memulihkan kualitas cetakan yang baik. Selain itu, pastikan untuk memeriksa dan membersihkan bagian dalam printer, menjalankan kalibrasi, memperbarui driver, serta memeriksa koneksi dan kabel. Dengan perhatian ekstra dan pemeliharaan yang tepat, Anda dapat mengembalikan printer Epson L Series Anda ke kondisi optimal dan menikmati cetakan yang berkualitas tinggi.
Link Video
Cara Mengatasi Hasil Print Bergaris Pada Printer Epson L Series

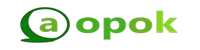
Terimakasih telah membaca di Aopok.com, semoga bermanfaat dan lihat juga di situs berkualitas dan paling populer Piool.com, peluang bisnis online Topbisnisonline.com dan join di komunitas Topoin.com.














