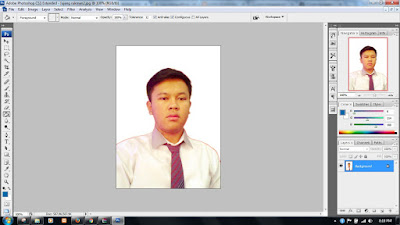Cara Mengganti Background Pas Foto Menggunakan Photoshop

3. Tekan Ctrl + J pada keyboard sebanyak 2 kali, sehingga layer menjadi 3 yaitu layer background, layer 1 dan layer 1 copy.

Layer 1 adalah untuk menyeleksi rambut, sedangkan layer 1 copy akan kita gunakan untuk mengganti background. Kalau rambut pada objek foto tidak ada rambut atau tidak ada jilbab maka cukup menekan Ctrl +J satu kali saja dan lanjutkan ke nomor 5
4. Klik layer 1 dan seleksi rambut (caranya lihat disini )
5. Setelah rambut selesai di seleksi, sekarang klik layer 1 copy. Klik Magic Wand Tool atau Tekan W pada keyboard, lalu klik pada bagian background yang akan diganti..

6. Klik select pada menu Select – Modify – Expand lalu masukkan angka 1

(ini akan memperluas bidang seleksi sebesar 1 pix), setelah itu Feather (masih pada menu yang sama klik Select – Modify – Feather) yang berfungsi untuk memperhalus tepian bidang seleksi. Masukkan lagi angka 1.
7. Tekan delete pada keyboard. Sekarang background nya sudah hilang, lihat gambar.

8. Selanjutnya kita masukkan background baru ke pas foto. Buat layer baru dengan menekan create new layer pada pallette layers. Posisikan layer baru tersebut tepat berada diatas layer background dengan menekan Ctrl+ [ pada keyboard

9. Masih layer 2 yang aktif, tekan G pada keyboard (gradien tool) pilih warna di pallete swatches/window – swatches lalu klik pada foto.

10. Gabung semua layer dengan mengklik pada sudut atas pallette layers – flatten image.

11. Selesai.
Nah itu dia Cara Mengganti Background Pas Foto Menggunakan Photoshop,
Semoga Bermanfaat.
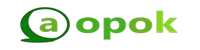
Terimakasih telah membaca di Aopok.com, semoga bermanfaat dan lihat juga di situs berkualitas dan paling populer Piool.com, peluang bisnis online Topbisnisonline.com dan join di komunitas Topoin.com.