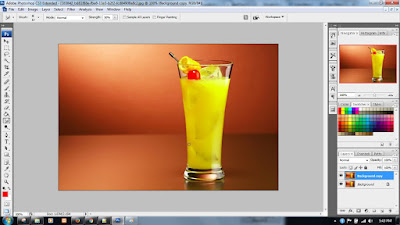Cara Menghilangkan Background Gambar Menggunakan Photoshop
1. Siapkan gambar yang akan di edit
2. Buka Aplikasi Photoshop => bagi anda yang belum mempunyai aplikasi photoshop silakan cari dan download di google banyak
3. Buka/Masukan gambar ke area kerja Photoshop

4. Klik kanan pada layer Background kemudian klik duplicate layer atau tarik layer Background ke bawah arahkan ke icon Crate new layer, kemudian pada icon mata di sebelah kiri layer background untuk mengilangkan icon mata tersebut

5. Tekan W pada keyboard atau klik icon Magic Wand Tool

6. Klik pada area Background gambar sehingga background gambar menjadi terseleksi, kemudian tekan delete di keyboard maka background gambar akan terhapus

Jika yang terseleksi hanya sebagian contoh seperti pada gambar di atas lalukan dan ulangi langkah no .6 klik pada area background yang masih belum terhapus, ulangi sampai background terhapus semua.

Gunakan Lasso Toll, Polygon Tool, atau Magic Lasso Tool jika menggunakan Magic Wand Tool ada sebagian gambar yang terhapus.
7. Klik Menu File => Save As, Pilih Format .PNG kemudian klik save

9. Selesai.
Background pada gambar minuman sudah terhapus, sekarang anda bisa menerapkan gambar tersebut ke desain browser anda tanpa takut terhalangi oleh background yang ada pada gambar minuman.
Selamat browsur anda sekarang telihat lebih propesional.
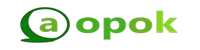
Terimakasih telah membaca di Aopok.com, semoga bermanfaat dan lihat juga di situs berkualitas dan paling populer Piool.com, peluang bisnis online Topbisnisonline.com dan join di komunitas Topoin.com.