
Microsoft Word 2019 adalah salah satu perangkat lunak pengolah kata yang populer digunakan di berbagai bidang. Dalam antarmuka pengguna Word 2019, terdapat berbagai tab yang disebut “Ribbon” yang menyediakan akses cepat ke berbagai fitur dan perintah yang dapat digunakan untuk mengedit dan memformat dokumen. Dalam artikel ini, kita akan menjelajahi tab-tab Ribbon yang ada pada Microsoft Word 2019 dan fungsi masing-masing.
[1. Tab “File”]
Tab “File” berfungsi sebagai titik awal untuk mengelola berkas-berkas dokumen. Di dalam tab ini, Anda dapat membuka, menyimpan, mencetak, dan mengelola berkas dokumen. Anda juga dapat mengakses pengaturan umum dan opsi lainnya, seperti opsi pencetakan dan pengaturan aplikasi Word.
Tab “File” pada Microsoft Word 2019 berisi perintah-perintah berikut:
- New (Baru): Perintah ini digunakan untuk membuat dokumen baru. Anda dapat memilih template yang disediakan atau membuat dokumen kosong.
- Open (Buka): Perintah ini digunakan untuk membuka dokumen yang sudah ada di komputer Anda. Anda dapat menjelajahi berkas-berkas Anda dan memilih dokumen yang ingin dibuka.
- Save (Simpan) dan Save As (Simpan Sebagai): Perintah Save digunakan untuk menyimpan perubahan pada dokumen yang sedang Anda kerjakan. Jika Anda menggunakan Save As, Anda dapat memberikan nama baru pada dokumen atau memilih lokasi penyimpanan yang berbeda.
- Print (Cetak): Perintah ini digunakan untuk mencetak dokumen. Anda dapat mengatur opsi pencetakan, seperti ukuran kertas, orientasi, jumlah salinan, dan sebagainya.
- Share (Bagikan): Perintah ini memungkinkan Anda untuk berbagi dokumen dengan orang lain. Anda dapat mengirim dokumen melalui email, menyimpannya di OneDrive, atau menggunakan metode berbagi lainnya.
- Export (Ekspor): Perintah ini memungkinkan Anda untuk mengekspor dokumen ke format lain, seperti PDF atau HTML. Anda dapat memilih format yang sesuai dengan kebutuhan Anda.
- Options (Opsi): Perintah ini memungkinkan Anda untuk mengakses pengaturan dan preferensi Word. Anda dapat mengubah pengaturan aplikasi, tampilan, bahasa, dan sebagainya.
- Account (Akun): Perintah ini menampilkan informasi tentang akun Office 365 yang Anda gunakan dan opsi pengelolaan lisensi.
- Feedback (Umpan Balik): Perintah ini memungkinkan Anda untuk memberikan umpan balik atau melaporkan masalah yang Anda temui dalam penggunaan Word kepada Microsoft.
- Exit (Keluar): Perintah ini digunakan untuk keluar dari aplikasi Word.

[2. Tab “Home”]
Tab “Home” adalah tab yang sering digunakan untuk mengedit dokumen. Di sini, Anda dapat menemukan perintah-perintah dasar seperti pemformatan teks, pengaturan paragraf, pilihan font, gaya, serta fungsi pemotongan, menyalin, dan menempelkan.
Tab “Home” pada Microsoft Word 2019 berisi perintah-perintah berikut:
- Clipboard (Papan Klip): Grup ini berisi perintah-perintah untuk mengelola teks dan objek yang disalin, dipotong, atau ditempelkan di dalam dokumen. Anda dapat menggunakan perintah Cut (Potong), Copy (Salin), dan Paste (Tempel) di sini. Terdapat juga perintah untuk mengatur Format Painter, yang memungkinkan Anda untuk menyalin pemformatan dari satu teks ke teks lainnya.
- Font: Grup ini memungkinkan Anda untuk mengatur gaya, ukuran, warna, dan efek teks. Anda dapat memilih jenis huruf, memperbesar atau memperkecil ukuran huruf, mengubah warna teks, mengatur efek cetak tebal, miring, dan garis bawah, serta mengatur pemformatan lainnya.
- Paragraph (Paragraf): Grup ini berisi perintah-perintah untuk mengatur pemformatan paragraf. Anda dapat mengatur perataan teks (seperti rata kiri, rata kanan, rata tengah, atau rata kanan-kiri), membuat indentasi, mengatur spasi antarbaris, dan mengatur penomoran atau bullet dalam paragraf.
- Styles (Gaya): Grup ini memungkinkan Anda untuk menerapkan atau mengubah gaya teks yang telah ditentukan sebelumnya. Anda dapat memilih dari berbagai gaya teks yang ada, seperti judul, subjudul, teks normal, dan lainnya.
- Editing (Penyuntingan): Grup ini berisi perintah-perintah untuk memperbaiki atau mengedit teks. Anda dapat mencari dan menggantikan teks, memilih teks dengan cepat, menghapus atau memindahkan teks, serta membagi atau menggabungkan paragraf.
- Find (Temukan) dan Replace (Ganti): Grup ini memungkinkan Anda untuk mencari teks dalam dokumen dan menggantinya dengan teks baru.
- Select (Pilih): Grup ini berisi perintah untuk memilih teks secara cepat. Anda dapat memilih seluruh dokumen, satu paragraf, satu kata, atau teks dengan format khusus.
- Arrange (Atur): Grup ini memungkinkan Anda untuk mengatur tata letak objek-objek dalam dokumen. Anda dapat mengatur posisi, mengatur tingkat lapisan, dan mengatur tampilan objek lainnya.

Dengan menggunakan perintah-perintah yang ada di tab “Home”, Anda dapat dengan mudah melakukan pemformatan teks, mengatur paragraf, dan mengedit dokumen secara efisien dalam Microsoft Word 2019.
[3. Tab “Insert”]
Tab “Insert” berisi perintah-perintah untuk menyisipkan elemen tambahan ke dalam dokumen. Anda dapat menyisipkan gambar, tabel, bentuk, grafik, objek, tautan, catatan kaki, dan banyak lagi. Tab ini sangat berguna untuk menambahkan elemen visual atau objek tambahan ke dalam dokumen Anda.
Tab “Insert” pada Microsoft Word 2019 berisi perintah-perintah berikut:
- Pages (Halaman): Grup ini memungkinkan Anda untuk menyisipkan halaman baru, mengatur tata letak halaman, atau menerapkan penomoran halaman pada dokumen.
- Tables (Tabel): Grup ini digunakan untuk menyisipkan tabel ke dalam dokumen. Anda dapat membuat tabel dengan ukuran dan jumlah sel yang Anda tentukan, atau memilih dari galeri tabel yang sudah ada.
- Illustrations (Ilustrasi): Grup ini berisi perintah-perintah untuk menyisipkan elemen visual ke dalam dokumen. Anda dapat menyisipkan gambar, bentuk, diagram, grafik, serta objek lainnya seperti Clip Art, SmartArt, atau tangkapan layar.
- Links (Tautan): Grup ini memungkinkan Anda untuk menyisipkan tautan ke dalam dokumen. Anda dapat menambahkan tautan ke situs web, dokumen lain, atau ke bagian tertentu di dalam dokumen yang sama.
- Header & Footer (Header & Footer): Grup ini digunakan untuk menyisipkan header dan footer ke dalam dokumen. Anda dapat menambahkan teks, nomor halaman, tanggal, atau elemen lainnya yang akan muncul di bagian atas atau bawah setiap halaman.
- Text (Teks): Grup ini berisi perintah-perintah untuk menyisipkan teks tambahan ke dalam dokumen. Anda dapat menyisipkan teks terjemahan, teks terjemahan alternatif, atau Quick Parts (bagian teks yang sering digunakan).
- Symbols (Simbol): Grup ini memungkinkan Anda untuk menyisipkan simbol-simbol khusus ke dalam dokumen. Anda dapat memilih dari berbagai kategori simbol, seperti matematika, simbol khusus, simbol mata uang, dan sebagainya.
- Equations (Persamaan): Grup ini digunakan untuk menyisipkan persamaan matematika atau simbol matematika ke dalam dokumen. Anda dapat menggunakan perintah persamaan matematika atau memilih dari galeri persamaan yang tersedia.
- Date & Time (Tanggal & Waktu): Grup ini memungkinkan Anda untuk menyisipkan tanggal dan waktu ke dalam dokumen. Anda dapat memilih format tampilan dan opsi lainnya untuk menyesuaikan penampilan tanggal dan waktu.
- Page Number (Nomor Halaman): Grup ini digunakan untuk menyisipkan nomor halaman ke dalam dokumen. Anda dapat memilih gaya penomoran, mengatur tampilan halaman yang terkait, atau mengubah format nomor halaman.

Tab “Insert” memberikan Anda fleksibilitas untuk menyisipkan berbagai elemen tambahan ke dalam dokumen Word Anda, baik berupa gambar, tabel, grafik, atau elemen lainnya yang memperkaya konten dan tampilan dokumen Anda.
[4. Tab “Draw”]
Pada Microsoft Word 2019, ada tab “Draw” yang dapat digunakan untuk menggambar atau membuat ilustrasi sederhana. Tab “Draw” pada Word 2019 memungkinkan Anda untuk membuat dan mengedit objek grafis secara langsung di dalam dokumen. Di bawah ini adalah penjelasan singkat tentang beberapa grup perintah yang dapat Anda temukan di tab “Draw” pada Word 2019:
- Grup “Pensil”: Grup ini berisi perintah untuk menggunakan pensil digital dan menggambar garis atau bentuk bebas tangan di dalam dokumen.
- Grup “Pemformatan Bentuk”: Grup ini memungkinkan Anda untuk mengubah tampilan dan pemformatan objek gambar atau bentuk yang telah Anda buat, seperti mengubah warna garis, pengisian, efek bayangan, dan sebagainya.
- Grup “Teks”: Grup ini memungkinkan Anda untuk menambahkan teks ke dalam objek gambar atau bentuk yang Anda buat. Anda dapat mengatur pemformatan teks, seperti jenis huruf, ukuran, warna, dan sebagainya.
- Grup “Galeri Bentuk”: Grup ini berisi galeri bentuk-bentuk prasetel yang dapat Anda pilih dan tambahkan ke dalam dokumen dengan mudah. Bentuk-bentuk ini termasuk panah, lingkaran, segitiga, bintang, dan banyak lainnya.
- Grup “Penyortiran”: Grup ini memungkinkan Anda untuk mengatur posisi dan urutan objek gambar atau bentuk di dalam dokumen. Anda dapat mengatur objek dalam lapisan, mengatur posisi relatif, dan sebagainya.
- Grup “Pilih”: Grup ini menyediakan perintah untuk memilih objek gambar atau bentuk di dalam dokumen. Anda dapat memilih objek secara individu atau mengelompokkannya bersama untuk memanipulasinya secara bersamaan.

Harap dicatat bahwa fitur dan tampilan dapat berbeda-beda tergantung pada versi Word dan konfigurasi penggunaan yang ada.
[5. Tab “Design”]:
Tab “Design” digunakan untuk mengatur tampilan dan pemformatan dokumen. Di sini, Anda dapat memilih tema, mengubah warna, mengatur margin, orientasi halaman, dan pengaturan lainnya untuk meningkatkan tampilan visual dokumen.
Tab “Design” pada Microsoft Word 2019 berisi perintah-perintah berikut:
- Document Formatting (Pemformatan Dokumen): Grup ini memungkinkan Anda untuk mengatur tata letak dan format dokumen secara keseluruhan. Anda dapat mengubah tema dokumen, mengatur warna latar belakang, dan mengatur margin halaman.
- Page Background (Latar Belakang Halaman): Grup ini digunakan untuk mengatur latar belakang halaman. Anda dapat menyisipkan gambar sebagai latar belakang halaman, mengubah warna latar belakang, atau memilih efek latar belakang yang diinginkan.
- Table Style Options (Opsi Gaya Tabel): Grup ini memungkinkan Anda untuk mengatur tampilan tabel. Anda dapat memilih dan menerapkan gaya tabel yang berbeda, mengubah warna, mengatur pemformatan garis, dan melakukan pengaturan lainnya untuk memperindah tabel dalam dokumen.
- Borders (Batas): Grup ini digunakan untuk mengatur batas atau garis pada teks, paragraf, atau objek dalam dokumen. Anda dapat menambahkan, menghapus, atau mengubah gaya, warna, dan ketebalan garis.
- Effects (Efek): Grup ini memungkinkan Anda untuk memberikan efek khusus pada teks atau objek dalam dokumen. Anda dapat menambahkan bayangan, refleksi, kilap, atau efek visual lainnya untuk meningkatkan tampilan elemen dalam dokumen.
- Themes (Tema): Grup ini berisi perintah-perintah untuk memilih dan menerapkan tema dokumen. Tema adalah kombinasi warna, font, dan efek visual yang konsisten di seluruh dokumen. Dengan memilih tema yang sesuai, Anda dapat memberikan tampilan yang seragam dan menarik pada dokumen Anda.
- Colors (Warna): Grup ini memungkinkan Anda untuk mengubah palet warna yang digunakan dalam dokumen. Anda dapat memilih dari palet warna yang ada atau membuat palet warna kustom sesuai dengan preferensi Anda.
- Fonts (Font): Grup ini digunakan untuk mengatur jenis huruf atau font yang digunakan dalam dokumen. Anda dapat memilih jenis huruf yang berbeda, mengubah ukuran huruf, dan melakukan pengaturan lainnya terkait tampilan teks.
- Paragraph Spacing (Jarak Paragraf): Grup ini memungkinkan Anda untuk mengatur jarak antara paragraf dalam dokumen. Anda dapat memilih pengaturan jarak yang presisi atau memilih opsi jarak prasetel yang telah disediakan.

- Page Setup (Pengaturan Halaman): Grup ini digunakan untuk mengatur pengaturan halaman dokumen. Anda dapat mengubah ukuran kertas, orientasi (potret atau lanskap), mengatur margin, mengatur kolom, dan mengatur tata letak halaman seperti pengaturan header dan footer.
- Paragraph (Paragraf): Grup ini memungkinkan Anda untuk mengatur pemformatan paragraf secara rinci. Anda dapat mengatur perataan teks (seperti rata kiri, rata kanan, rata tengah, atau rata kanan-kiri), membuat indentasi, mengatur spasi antarbaris, dan mengatur penomoran atau bullet dalam paragraf.
- Arrange (Atur): Grup ini memungkinkan Anda untuk mengatur tata letak objek-objek dalam dokumen. Anda dapat mengatur posisi, mengatur tingkat lapisan, mengatur tampilan objek lainnya, serta mengatur pemformatan terkait objek seperti pemotongan gambar atau wrapping teks.
- Breaks (Jeda): Grup ini digunakan untuk memasukkan jeda halaman atau jeda bagian dalam dokumen. Anda dapat menyisipkan jeda halaman baru, jeda bagian baru, atau jenis-jenis jeda khusus lainnya.
- Line Numbers (Nomor Baris): Grup ini memungkinkan Anda untuk menambahkan nomor baris ke dalam dokumen. Anda dapat memilih gaya penomoran, mengatur tampilan nomor baris, atau menentukan bagian dokumen tertentu yang akan menggunakan nomor baris.
- Hyphenation (Pemenggalan Kata): Grup ini digunakan untuk mengatur pemenggalan kata dalam dokumen. Anda dapat mengaktifkan atau menonaktifkan pemenggalan kata, mengatur pengaturan pemenggalan kata, atau menentukan pengecualian kata tertentu.
- Table (Tabel): Grup ini memungkinkan Anda untuk mengatur pemformatan dan tata letak tabel. Anda dapat mengatur ukuran kolom dan baris, menambah atau menghapus sel, mengatur penampilan tabel, dan melakukan pemformatan lainnya.
- Illustrations (Ilustrasi): Grup ini memungkinkan Anda untuk menyisipkan ilustrasi ke dalam dokumen, seperti gambar, bentuk, diagram, atau grafik. Anda dapat mengatur pemformatan ilustrasi dan mengatur tata letak mereka dalam dokumen.

[7. Tab “Referensi”]
Tab “Referensi” pada Microsoft Word menyediakan akses ke berbagai fitur terkait referensi dan pengaturan dokumen. Berikut adalah beberapa isinya:
A. Grup “Table of Contents”:
- Tombol “Table of Contents”: Membuat daftar isi otomatis berdasarkan judul-judul atau gaya yang ditentukan.
- Tombol “Custom Table of Contents”: Mengatur dan menyesuaikan tampilan daftar isi sesuai kebutuhan.
- Tombol “Update Table”: Memperbarui daftar isi sesuai dengan perubahan yang ada dalam dokumen.
B. Grup “Footnotes”:
- Tombol “Insert Footnote”: Menyisipkan catatan kaki untuk memberikan rujukan atau penjelasan tambahan pada teks.
- Tombol “Insert Endnote”: Menyisipkan catatan akhir yang muncul di bagian akhir dokumen atau di akhir bagian yang ditentukan.
C. Grup “Citations & Bibliography”:
- Tombol “Manage Sources”: Mengelola sumber-sumber yang digunakan dalam dokumen, seperti buku, artikel, atau situs web.
- Tombol “Insert Citation”: Menyisipkan kutipan atau referensi ke dalam teks menggunakan gaya penulisan yang ditentukan.
- Tombol “Bibliography”: Menyisipkan daftar referensi yang secara otomatis diperbarui berdasarkan sumber-sumber yang dikutip.
D. Grup “Captions”:
- Tombol “Insert Caption”: Menambahkan keterangan atau label untuk gambar, tabel, atau objek lain dalam dokumen.
- Tombol “Insert Table of Figures”: Membuat daftar gambar atau tabel yang ada dalam dokumen.
- Tombol “Update Table”: Memperbarui daftar gambar atau tabel sesuai dengan perubahan yang ada dalam dokumen.
E. Grup “Index”:
- Tombol “Mark Entry”: Membuat entri indeks untuk kata kunci atau istilah tertentu dalam dokumen.
- Tombol “Insert Index”: Menyisipkan daftar indeks yang mengacu pada entri yang ditandai sebelumnya.
F. Grup “Table of Authorities”:
- Tombol “Mark Citation”: Menandai kutipan hukum atau otoritas dalam dokumen.
- Tombol “Insert Table of Authorities”: Menyisipkan daftar otoritas hukum yang dikutip dalam dokumen.

Dengan menggunakan tombol-tombol ini, Anda dapat mengelola fitur-fitur referensi dalam dokumen Word, seperti membuat daftar isi, menambahkan catatan kaki atau catatan akhir, menyisipkan kutipan dari sumber yang dikelola, dan membuat daftar indeks atau daftar otoritas hukum. Hal ini memungkinkan Anda untuk menyusun dan mengorganisir dokumen dengan lebih efisien dan profesional.
[8. Tab “Mailings”]:
Tab “Mailings” berfokus pada penggabungan surat. Di sini, Anda dapat membuat surat atau amplop yang dikirim kepada banyak penerima dengan konten yang disesuaikan. Tab ini berguna dalam mengelola surat atau dokumen yang dikirim secara massal.
Tab “Mailings” pada Microsoft Word 2019 berisi perintah-perintah berikut yang berkaitan dengan penggabungan surat:
- Create (Buat): Grup ini memungkinkan Anda untuk membuat dokumen utama, seperti surat atau email yang akan digabungkan dengan data penerima. Anda dapat membuat dokumen utama baru atau menggunakan dokumen yang sudah ada sebagai dasar untuk penggabungan surat.
- Start Mail Merge (Mulai Penggabungan Surat): Grup ini berisi perintah-perintah untuk memulai proses penggabungan surat. Anda dapat memilih jenis penggabungan, seperti surat, amplop, label, atau daftar email, dan mengatur sumber data yang berisi informasi penerima.
- Write & Insert Fields (Tulis & Sisipkan Bidang): Grup ini digunakan untuk menulis konten dokumen utama dan menyisipkan bidang dari sumber data. Anda dapat menulis teks statis, seperti salam pembuka atau isi surat, dan menyisipkan bidang seperti nama, alamat, atau informasi penerima lainnya yang akan disesuaikan untuk setiap penerima.
- Preview Results (Pratinjau Hasil): Grup ini memungkinkan Anda untuk melihat pratinjau hasil penggabungan surat sebelum mengirimnya. Anda dapat melihat tampilan surat yang disesuaikan untuk setiap penerima, memeriksa dan memastikan data terhubung dengan benar, serta membuat penyesuaian jika diperlukan.
- Finish (Selesai): Grup ini berisi perintah-perintah untuk menyelesaikan proses penggabungan surat. Anda dapat mencetak surat atau dokumen yang telah digabungkan, mengirimkannya sebagai email, atau menyimpannya dalam format file tertentu.

Tab “Mailings” memungkinkan Anda untuk mengelola proses penggabungan surat dengan mudah dan efisien. Dengan perintah-perintah yang ada di tab ini, Anda dapat membuat dokumen utama, mengatur sumber data, menyesuaikan konten surat, melihat pratinjau hasil, dan menyelesaikan penggabungan surat dengan berbagai opsi keluaran. Ini berguna saat Anda perlu mengirimkan surat atau dokumen dengan isi yang disesuaikan untuk setiap penerima dalam Microsoft Word 2019.
[9. Tab “Review”]:
Tab “Review” menyediakan perintah-perintah yang terkait dengan proses peninjauan dan revisi dokumen. Anda dapat menggunakan fitur pelacakan perubahan, menambahkan komentar, melakukan pembandingan dokumen, serta melakukan pengecekan ejaan dan tata bahasa.
Tab “Review” pada Microsoft Word 2019 berisi perintah-perintah berikut yang berkaitan dengan peninjauan dan revisi dokumen:
- Proofing (Pemeriksaan): Grup ini berisi perintah-perintah untuk memeriksa ejaan, tata bahasa, dan kesalahan lainnya dalam dokumen. Anda dapat menjalankan pemeriksaan ejaan dan tata bahasa, mengatur opsi pemeriksaan otomatis, dan mengatur kamus dan bahasa yang digunakan.
- Comments (Komentar): Grup ini digunakan untuk menambahkan komentar pada dokumen. Anda dapat menandai bagian tertentu dalam dokumen dengan komentar, memberikan tanggapan atau saran, dan berkolaborasi dengan orang lain dalam proses revisi dokumen.
- Tracking (Pelacakan): Grup ini memungkinkan Anda untuk melacak perubahan yang dibuat dalam dokumen. Anda dapat mengaktifkan atau menonaktifkan fitur pelacakan perubahan, mengubah opsi pelacakan, dan melihat riwayat revisi dokumen.
- Changes (Perubahan): Grup ini berisi perintah-perintah yang terkait dengan perubahan dalam dokumen. Anda dapat menandai atau menerima perubahan yang diajukan oleh orang lain, mengubah jenis tampilan perubahan, dan mengelola revisi dokumen.
- Compare (Bandingkan): Grup ini memungkinkan Anda untuk membandingkan dua dokumen atau versi dokumen yang berbeda. Anda dapat membandingkan perubahan antara dua dokumen, menampilkan perbedaan secara visual, dan menggabungkan perubahan dari dokumen yang berbeda.
- Protect (Lindungi): Grup ini digunakan untuk melindungi dokumen dengan mengatur izin dan pembatasan akses. Anda dapat menerapkan kata sandi, mengatur izin untuk mengedit atau membuka dokumen, serta mengatur pengaturan keamanan lainnya.

Tab “Review” memungkinkan Anda untuk melakukan peninjauan, revisi, dan kolaborasi dalam dokumen dengan mudah. Dengan perintah-perintah yang ada di tab ini, Anda dapat melakukan pemeriksaan ejaan, menambahkan komentar, melacak perubahan, membandingkan dokumen, serta melindungi dokumen dengan izin dan keamanan. Ini membantu dalam proses peninjauan dan penyuntingan dokumen dengan lebih efisien dalam Microsoft Word 2019.
[10. Tab “View”]:
Tab “View” berfokus pada tampilan dokumen. Di sini, Anda dapat mengubah tampilan dokumen, menampilkan garis panduan, grid, menyembunyikan elemen tampilan, serta mengaktifkan fitur baca tampilan penuh. Tab ini memungkinkan Anda untuk menyesuaikan cara Anda melihat dan bekerja dengan dokumen.
Tab “View” pada Microsoft Word 2019 berisi perintah-perintah berikut yang berkaitan dengan tampilan dokumen:
- Document Views (Tampilan Dokumen): Grup ini memungkinkan Anda untuk mengubah tampilan dokumen. Anda dapat beralih antara tampilan Normal, Tampilan Membaca, Tampilan Tanda, Tampilan Tabel, dan Tampilan Laporan. Setiap tampilan memiliki kegunaan dan tata letak yang berbeda.
- Show (Tampilkan): Grup ini digunakan untuk menampilkan atau menyembunyikan elemen-elemen dalam dokumen. Anda dapat menampilkan atau menyembunyikan grid, garis panduan, ruang korespondensi, simbol format, dan elemen-elemen lain yang membantu dalam tampilan dan pemformatan dokumen.
- Zoom (Perbesar/Perkecil): Grup ini memungkinkan Anda untuk mengatur tingkat perbesaran atau perkecilan tampilan dokumen. Anda dapat menggunakan perintah zoom yang telah ditentukan, memasukkan persentase perbesaran atau perkecilan kustom, serta mengatur tampilan satu halaman atau beberapa halaman sekaligus.
- Window (Jendela): Grup ini berisi perintah-perintah untuk mengelola jendela dokumen. Anda dapat membuka jendela dokumen baru, beralih antara jendela dokumen yang sudah terbuka, mengatur tata letak jendela dokumen, atau menyusun jendela dokumen secara paralel.
- Macros (Makro): Grup ini digunakan untuk merekam, menjalankan, dan mengelola makro dalam dokumen. Makro adalah serangkaian perintah yang dapat direkam dan dijalankan secara otomatis untuk mempercepat tugas-tugas yang sering dilakukan.
- View Ruler (Tampilkan Penggaris): Grup ini memungkinkan Anda untuk menampilkan atau menyembunyikan penggaris horizontal dan vertikal. Penggaris dapat membantu dalam pemformatan dan penempatan elemen dalam dokumen.

Tab “View” memberikan Anda kemampuan untuk menyesuaikan tampilan dokumen sesuai dengan preferensi dan kebutuhan Anda. Dengan perintah-perintah yang ada di tab ini, Anda dapat mengubah tampilan dokumen, menampilkan atau menyembunyikan elemen tampilan, mengatur tingkat perbesaran, mengelola jendela dokumen, bekerja dengan makro, serta menampilkan atau menyembunyikan penggaris. Ini memungkinkan Anda untuk melihat dan bekerja dengan dokumen sesuai dengan preferensi Anda dalam Microsoft Word 2019.
[11. Tab “Developer”]:
Tab “Developer” menyediakan perintah-perintah yang lebih teknis, terutama untuk pengembang aplikasi atau pengguna yang berpengalaman. Anda dapat menggunakan kontrol form, membuat makro, menyesuaikan XML, dan mengakses alat-alat pengembangan lainnya.
- Tab “Developer” pada Microsoft Word 2019 berisi perintah-perintah berikut yang berkaitan dengan pengembangan aplikasi dan pengguna berpengalaman:
- Controls (Kontrol): Grup ini memungkinkan Anda untuk menambahkan kontrol form ke dalam dokumen. Anda dapat menambahkan kotak teks, tombol, kotak centang, daftar tarik-turun, kalender, dan kontrol lainnya untuk membuat formulir interaktif atau dokumen dengan fungsi kustom.
- XML (XML): Grup ini digunakan untuk mengakses dan mengelola data XML dalam dokumen. Anda dapat menambahkan skema XML, menetapkan bidang kustom, mengimpor atau mengekspor data XML, dan melakukan operasi terkait XML lainnya.
- Macros (Makro): Grup ini mirip dengan grup “Macros” di tab “View”, tetapi memberikan akses lebih langsung ke fitur-fitur pengembangan makro. Anda dapat merekam, menjalankan, mengedit, dan mengelola makro dalam dokumen.
- Visual Basic (Visual Basic): Grup ini memungkinkan Anda untuk mengakses editor Visual Basic untuk Aplikasi (VBA). Anda dapat menulis dan mengedit kode VBA untuk mengembangkan fungsi kustom, otomatisasi, dan proses yang lebih kompleks dalam dokumen.
- Add-ins (Add-in): Grup ini berisi perintah-perintah untuk mengelola add-in, yang merupakan program tambahan yang dapat menambahkan fungsionalitas khusus ke dalam Word. Anda dapat mengelola add-in yang diinstal, mengaktifkan atau menonaktifkan add-in, serta mengakses pengaturan dan opsi add-in.

Tab “Developer” memberikan akses ke perintah-perintah yang lebih teknis dan pengembangan terkait dalam Microsoft Word 2019. Dengan perintah-perintah yang ada di tab ini, Anda dapat menambahkan kontrol form, mengelola data XML, mengembangkan makro dengan VBA, dan mengelola add-in untuk memperluas fungsionalitas Word. Tab ini lebih relevan untuk pengembang aplikasi atau pengguna yang ingin melakukan kustomisasi dan pengembangan lanjutan dalam Word.
[Kesimpulan]:
Tab-tab Ribbon pada Microsoft Word 2019 menyediakan akses cepat dan mudah ke berbagai fitur dan perintah yang diperlukan untuk mengedit, memformat, dan mengelola dokumen. Dengan memahami fungsi masing-masing tab, Anda dapat lebih efisien dalam menggunakan Word dan mengoptimalkan pengalaman Anda dalam mengolah kata.
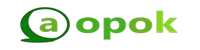
Terimakasih telah membaca di Aopok.com, semoga bermanfaat dan lihat juga di situs berkualitas dan paling populer Piool.com, peluang bisnis online Topbisnisonline.com dan join di komunitas Topoin.com.














