
Apakah Anda pernah merasa kebingungan saat ingin menyimpan file baru di Microsoft Word? Jangan khawatir! Dalam artikel ini, kami akan membantu Anda dengan memberikan panduan langkah demi langkah yang mudah untuk menyimpan file baru, menyimpan dokumen yang sudah ada, menyimpan file dalam format yang berbeda, serta memberi password pada file Anda. Selain itu, kami juga akan berbagi beberapa tips cepat untuk menyimpan dokumen dengan efisien di Microsoft Word. Dengan pengetahuan ini, Anda akan dapat mengelola file-file Anda dengan lebih percaya diri dan tanpa keraguan. Mari kita mulai dan temukan cara mudah untuk menyimpan dokumen Anda di Microsoft Word!
I. Menyimpan File Baru di Microsoft Word
- Buka program Microsoft Word dan buatlah dokumen baru.
- Setelah Anda selesai menulis atau mengedit dokumen, klik menu “File” di bagian atas layar.

- Pilih opsi “Save As”. Ini akan membuka jendela “Save As”.

- Klik tombol “Browse” untuk memilih lokasi penyimpanan file Anda, seperti di komputer atau flashdisk. Pilih folder tempat Anda ingin menyimpan file tersebut.

- Di bagian “File Name”, beri nama file baru sesuai keinginan Anda. Pada bagian “Save as Type”, pilih “Word Document (*.docx)” untuk menyimpan dalam format dokumen Word.

- Terakhir, klik tombol “Save” untuk menyimpan file baru Anda. File Anda sekarang telah tersimpan dengan aman dan siap digunakan.
II. Menyimpan Dokumen yang Sudah Tersimpan pada Microsoft Word:
A. Menyimpan tanpa Merubah Nama:
- Buka file Microsoft Word yang sudah ada dan telah tersimpan.
- Lakukan pengeditan atau perubahan pada dokumen sesuai kebutuhan Anda.
- Setelah selesai mengedit, klik menu “File”.
- Pilih opsi “Save”. Semua perubahan yang Anda buat akan otomatis tersimpan pada file yang sudah ada.
B. Menyimpan dengan Nama dan File Baru:
- Buka file Microsoft Word yang sudah ada dan telah tersimpan.
- Lakukan pengeditan atau perubahan pada dokumen sesuai kebutuhan Anda.
- Setelah selesai mengedit, klik menu “File”.
- Pilih opsi “Save As”.
- Klik tombol “Browse” untuk memilih lokasi penyimpanan file baru Anda.
- Di bagian “File Name”, beri nama baru pada file sesuai keinginan Anda.
- Klik tombol “Save” untuk menyimpan file dengan nama dan file baru tersebut.
III. Menyimpan File dalam Format yang Berbeda (doc, docx, atau PDF):
- Buka file Microsoft Word yang ingin Anda ubah formatnya, atau buat dokumen baru.
- Klik menu “File” dan pilih opsi “Save As”.
- Klik tombol “Browse” untuk memilih lokasi penyimpanan file.
- Ubah format di bagian “Save as Type” sesuai preferensi Anda. Misalnya, pilih “Word 97-2003 Document (.doc)” untuk format doc, “Word Document (.docx)” untuk format docx, atau “PDF (*.pdf)” untuk format PDF.
- Klik tombol “Save” untuk menyimpan file dalam format yang telah Anda pilih.
IV. Memberi Password pada File Microsoft Word:
- Buka file Microsoft Word yang ingin Anda beri password atau buat dokumen baru.
- Klik menu “File” dan pilih opsi “Save As”.
- Di jendela “Save As”, klik tombol “Tools” di sebelah kanan bawah.
- Pilih opsi “General Options”, dan akan muncul jendela “General Options”.
- Di kolom “Password to open”, masukkan kata sandi yang ingin Anda gunakan untuk membuka file.
- Di kolom “Password to modify”, masukkan kata sandi yang ingin Anda gunakan untuk mengedit file.
- Centang kotak “Read-only recommended” jika Anda ingin file hanya dapat dibuka untuk dibaca saja.
- Klik tombol “OK” untuk menutup jendela “General Options”.
- Akan muncul jendela konfirmasi password. Masukkan kembali kata sandi yang sama pada kolom “Reenter password to open” dan “Reenter password to modify”, lalu klik “OK”.
- Terakhir, klik tombol “Save” untuk menyimpan file dengan proteksi password. Sekarang, file Anda telah terlindungi dengan aman.

V. Tips Cepat untuk Menyimpan File di Microsoft Word
Gunakan tombol kombinasi di keyboard: Tekan CTRL+S secara bersamaan untuk menyimpan file dengan cepat. Jika file telah tersimpan sebelumnya, perintah ini akan memperbarui file yang ada. Jika ini adalah dokumen baru, Anda akan melihat tampilan “Save this file”. Pilih “More save options” dan lanjutkan dengan langkah-langkah yang dijelaskan di atas.
Gunakan tombol cepat di aplikasi Microsoft Word: Di bilah alat cepat (Quick Access Toolbar) di sudut kiri atas aplikasi, Anda akan menemukan ikon atau simbol disket. Klik ikon tersebut untuk menyimpan file dengan cepat.

Kesimpulan
Menyimpan file baru di Microsoft Word sebenarnya cukup mudah dengan mengikuti langkah-langkah yang disebutkan di atas. Anda dapat dengan cepat menyimpan dokumen baru, menyimpan perubahan pada dokumen yang sudah ada, menyimpan dalam format yang berbeda, memberi proteksi dengan password, serta menggunakan tips cepat seperti menggunakan tombol kombinasi di keyboard atau tombol cepat di aplikasi Word. Dengan menggunakan pengetahuan ini, Anda dapat dengan mudah mengelola dan menyimpan dokumen Anda dalam Microsoft Word.
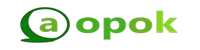
Terimakasih telah membaca di Aopok.com, semoga bermanfaat dan lihat juga di situs berkualitas dan paling populer Piool.com, peluang bisnis online Topbisnisonline.com dan join di komunitas Topoin.com.















